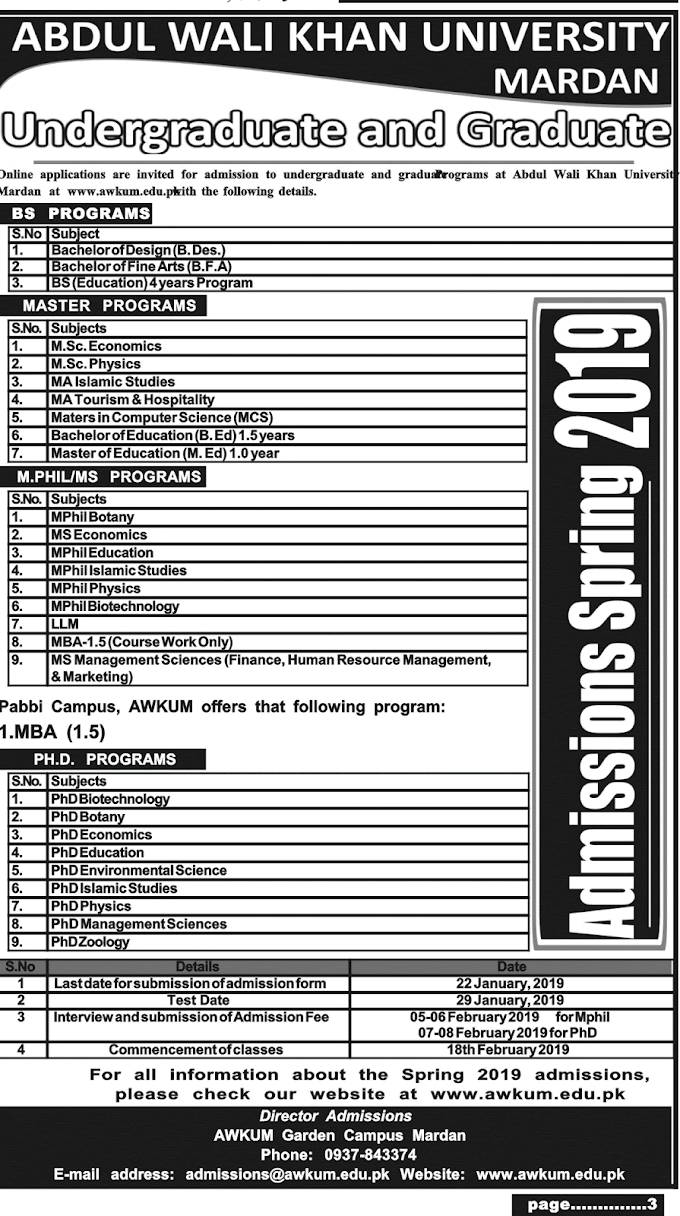How to Turn Off Auto Caps on Your iPhone
Auto caps are an annoying feature on iPhones, so you may want to disable them for the sake of clarity. However, this does not actually disable autocorrect on your iPhone. You will still be able to use autocorrect, and it may change your capitalization if it detects a typo or misreading. If you want to disable autocaps on your iPhone, follow these steps. You will be able to enjoy the benefits of this handy feature without the annoying hassle of constantly retyping your text.
One reason to disable auto-caps is if you want to write in an informal way. Using this feature will result in incorrect capitalization, which is hard to read if you don't intend to use all capital letters. Besides, you may accidentally type a word and have a different meaning than what you intended. It can also make your text less legible if you do not capitalize the first letter. Therefore, you may want to disable auto-caps on your iPhone in order to avoid a problem with this feature.
Turn Off Auto Caps on Your iPhone Tips
To disable auto-caps, you need to go into the settings and toggle the switch to the off position. Then, you can turn on the feature again in the same way. It's as simple as that! Regardless of the type of writing you're doing, you can disable auto-caps on your iPhone. And you'll also be able to toggle the Caps Lock key to make all letters on your keyboard automatically capitalize.
Fortunately, there is an easy solution to the problem. All you need to do is to enable the auto-caps feature in the settings of your iPhone. Basically, you can turn off auto-caps in settings by turning off the toggle. It will take a couple of minutes to change the setting on your iPhone, but it's worth the effort. This feature is very helpful for the convenience of iPhone users.
Turn Off Auto Caps on Your iPhone Top Suggestions
You can disable auto-caps on your iPhone by switching off the "Auto-Caps" switch. This switch will turn off auto-caps on your iPhone, but it won't completely turn off auto-correct. If you like writing more casually, you may want to disable auto-caps on your iPhone. The switch will disable the feature. This setting is only available on the iOS platform. If you don't like the option, you can manually enable the toggle by pressing the Caps Lock key.
You can turn off auto-caps on your iPhone by enabling the toggle switch. This will disable auto-capitalization on your iPhone. You will have to tap on the toggle switch to toggle off auto-capitalization on your iPhone. But, if you don't want to turn off auto-caps on your iPhone, you can always disable it again. The same goes for the iPad. You can also enable it on your iPad by tapping the settings button on the bottom.
Turn Off Auto Caps on Your iPhone Top Ideas
To turn off auto-caps on iPhone, you need to toggle off the switch in the settings of the app. Once the toggle switch is turned off, auto-caps will no longer be enabled. To enable auto-caps, you need to use the 'caps' command. You can also choose between "auto-caps" modes in the Settings menu. This will enable or disable auto-capitalization for your iPhone.
The auto-caps feature is enabled by default on the iPhone. You can disable it if you want to write in an informal style. Otherwise, auto-caps can make it impossible to understand your text. By enabling the toggle, you can turn off the auto-caps feature on your iPhone. If you want to turn off auto-caps on your iPhone, you can do it without the help of any software.
By turning off auto-caps, you can control the way your iPhone writes text. Whether you use the iPhone's keyboard is designed for casual or business use, you can control the way your phone capitalizes words. If you have an English-speaking partner, it is important to have a proper and correct spelling of all your text. The iPhone uses a standard font in all its messages, but the setting that controls the keyboard is important.
Visit More!
Keep Visiting SameReview for Latest Review News Tech Updates, Must Like, Share Comment on our FB page, Share your views in comments below.